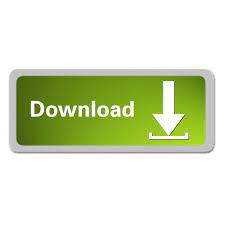
- #CONFIGURE CLIENT VPN MERAKI HOW TO#
- #CONFIGURE CLIENT VPN MERAKI SOFTWARE#
- #CONFIGURE CLIENT VPN MERAKI PLUS#
#CONFIGURE CLIENT VPN MERAKI PLUS#
Policy > Policy Sets > Click the plus (+) sign in the top-leftĭEVICE♽evice Type Equals All Device Types#Firewall.Create the Policy Set to use for client authentication and authorization.Make sure to use the same RADIUS secret here as you did in the RADIUS server configuration on the Meraki dashboard.For this example, I created a Network Device Group called Firewalls.

Administration > Network Resources > Network Devices > Add.Add the MX device as a Network Access Device (NAD) in ISE.The default authentication port is 1812.If no RADIUS servers are configured, you can add a RADIUS server here.Secret: This is the secret/password used to establish the VPN tunnel.DNS Nameservers: Point to local LAN DNS servers if clients require access to local LAN resources by FQDN.Client VPN Subnet: Any valid subnet with enough IP addresses to handle the number of clients.Configure the settings for your environment.Go to your Meraki dashboard and navigate to Security & SD-WAN > Configure > Client VPN.Meraki are not supporting self-enrollment feature.Steps to authenticate VPN users connecting to Meraki MX VPN. However, the standard methods of creating Client VPN connection entries for Refer to Meraki Client VPN documentation for client configuration instructions. TheĬisco Meraki Client VPN solution uses L2TP over IPsec, which is supportedīy almost all device's built-in native clients.
#CONFIGURE CLIENT VPN MERAKI SOFTWARE#
Installation of additional software is not required on client devices. ► Enter the RADIUS Shared Secret (established when the MX was added as an authenticator). For TOTPRadius integration keep the port as 1812. ► Enter the RADIUS Port that the MX Security Appliance will use to communicate to the NPS server. ► Select RADIUS as the Authentication method. Note: This is a different value from the RADIUS shared secret.

► Enter a shared secret that will be used by the client devices to establish the VPN connection. This will be a unique IP subnet offered to clients connecting to the MX Security Appliance via a Client VPN connection. ► Select the option to enable the Client VPN Sever. ► Log onto the Cisco Meraki Dashboard and navigate to Configure > Client VPN.
#CONFIGURE CLIENT VPN MERAKI HOW TO#
Once the TOTPRadius appliance has been configured, the following steps outline how to configure Client VPN to use TOTPRadius: In the same section you can also allow re-enrollment and modify the intro text of the LDAP web enrollment page. ► If you decide to allow self-enrollment, make sure "Allow ldap enrollment" parameter is enabled. ► Specify the LDAP server IP/FQDN and the format of the username or DOMAIN\%username% format, where "DOMAIN" or "domain.local" need to be replaced with the domain name or removed if needed ) ► In the Endpoint IP and subnet fields specify the parameters of your Meraki MX device Once the TOTPRadius appliance has been installed and initialized, configure the following settings on the General settings page: However, it is still possible to implement self-enrollment with Meraki CVPN by using VPN Connection entries prepared with Microsoft Connection Manager Administration Kit (CMAK). Starting from v0.2.1 TOTPRadius can serve as an LDAP proxy, a feature that allows implementing two-factor authentication with the systems that do not natively support it.ĭifferent from Citrix StoreFront, Meraki CVPN does not have any standard way of calling the REST API of TOTPRadius appliance. Starting from v0.2.5, Meraki Client VPN access is possible using FIDO/FIDO2 security keys (including Passwordless) and Azure AD SSO using Oauth2 Meraki Client VPN with two-factor authentication and self-enrolment of the second factorMeraki Client VPN does not natively support two-factor authentication, a third-party solution is required for this configuration.
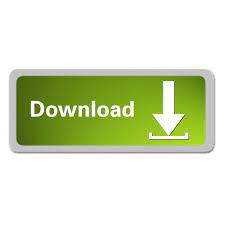

 0 kommentar(er)
0 kommentar(er)
